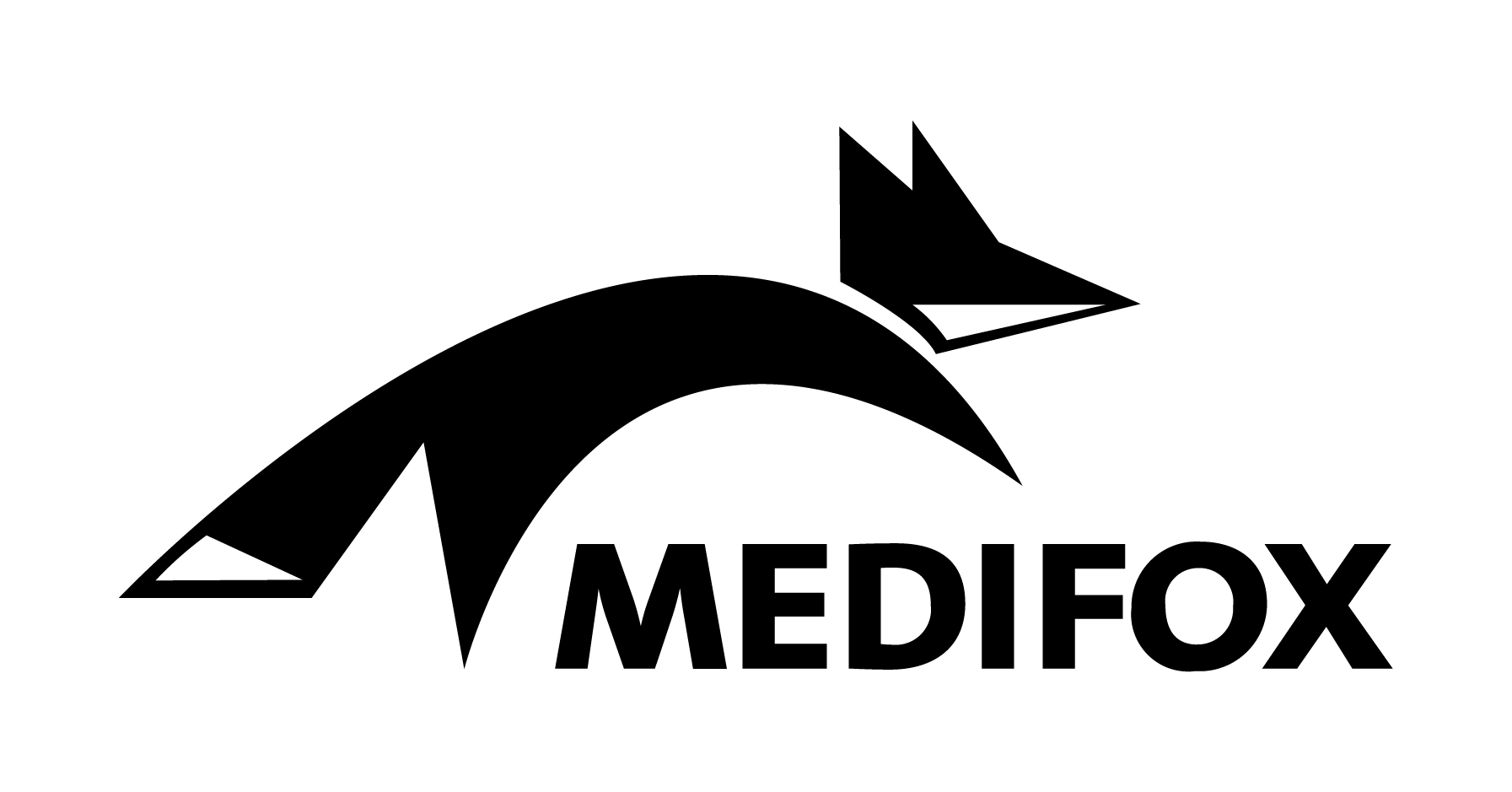Ambulant – Tipps & Tricks
Veröffentlicht am:
MediFox ambulant mit der Tastatur bedienen
Im Pflegealltag ist Schnelligkeit in der Dokumentation ein Argument für Sie? Dann haben wir hier ein paar praktische Tipps für Sie, wie Sie durch die Nutzung von Funktionstasten und Tastenkombinationen auf der Tastatur schneller in den gesuchten Programmbereich gelangen. Mit Funktionstasten und Tastenkombinationen sparen Sie bei der Dateneingabe in MediFox ambulant Zeit und können auch mal ohne die Maus arbeiten.
Tipp 1: Funktionstasten nutzen
Ausgewählte Programmbereiche erreichen Sie schnell, indem Sie die Funktionstasten (F-Tasten) wie F2 oder F3 drücken. Welche F-Tasten Sie drücken können, wird Ihnen beim Aufruf einer Menüleiste in MediFox ambulant angezeigt.

Zur Verfügung stehen:
- F1 für die integrierte Online-Hilfe
- F2 für den Bereich "Verordnungen und Aufträge"
- F3 für den Bereich "Abrechnung der Leistungen"
- F7 für die Stammdaten der Ärzte
- F8 für die Stammdaten der Kostenträger
- F9 für die Stammdaten der Klienten
Tipp 2: Navigation mit der Alt-Taste
Vielleicht haben Sie schon gesehen, dass einzelne Buchstaben in den Bezeichnungen der Menüs unterstrichen dargestellt werden, z.B. "Stammdaten". Die unterstrichenen Buchstaben stehen dabei für die Taste, die Sie gemeinsam mit der Alt-Taste drücken können, um das entsprechende Menü über die Tastatur aufzurufen.
Die Tastenkombination Alt + S öffnet also das Menü der Stammdaten. In der eingeblendeten Menüleiste sehen Sie dann, dass bei "Klienten" der Buchstabe K unterstrichen ist. Wenn Sie also erst Alt + S und anschließend K drücken, befinden Sie sich in den Klientenstammdaten.

Auf diese Weise können Sie z.B. auch Alt + V drücken, um das Verwaltungsmenü aufzurufen, und dann T drücken, um die Termine auszuwählen. Probieren Sie es einfach aus, Sie werden schon nach kurzer Zeit die gängigsten Kombinationen auswendig wissen.
Tipp 3: Tastenkombinationen für Datumsfelder
Verordnungen, Aufträge, Arbeitsverträge usw. beginnen häufig zum Monats-, Jahres- oder Quartalsanfang. In diesen Fällen können Sie einfach in ein Datumsfeld klicken und dann folgende Tasten bzw. Tastenkombinationen zur Angabe des Datums verwenden:
| Taste | Datumsfeld „Gültig ab“ | Datumsfeld „Gültig bis“ |
| H | Heutiger Tag, z.B. 10.06 | Heutiger Tag, z.B. 10.06 |
| W | Anfang der Woche, z.B. 19.03 | Ende der Woche, z.B. 25.03 |
| M | Monatsanfang, z.B. 01.06 | Monatsende, z.B. 30.06 |
| Q | Quartalsanfang, z.B. 01.01 | Quartalsende, z.B. 31.03 |
| J | Jahresanfang, z.B. 01.01.2018 | Jahresende, z.B. 31.12.2018 |
Sie können den Kürzeln „M“, "W", „Q“ und „J“ ein „N“ für "nächster" oder ein "V" für "vorheriger" voranstellen, um beispielsweise den Ersten des Folgemonats als Gültig-ab-Datum anzugeben
Beispiel:
Wenn Sie im Juni im Datumsfeld unter "Gültig bis" die Tastenkombination "VM" eingeben, wird das Datum auf den 31.05 gesetzt, also auf das Ende des Vormonats.
Wenn Sie im Juni im Datumsfeld unter "Gültig ab" die Tastenkombination "NM" eingeben, wird das Datum auf den 01.07 gesetzt, also auf den Ersten des Folgemonats.
Tipp 4: Weitere praktische Tastenkombinationen
- Mit Strg + N legen Sie neue Datensätze an, z.B. einen neuen Klienten.
- Mit Strg + S speichern Sie eingegebene Daten.
- Mit Strg + L können Sie einen ausgewählten Datensatz löschen.
- Mit Strg + K legen Sie eine Kopie eines Datensatzes (z.B. eines Klienten) an.
- Mit Strg + D rufen Sie in vielen Bereichen den Druckdialog auf.
Ihnen hat der Beitrag gefallen? Dann teilen Sie ihn mit Ihren Freunden!